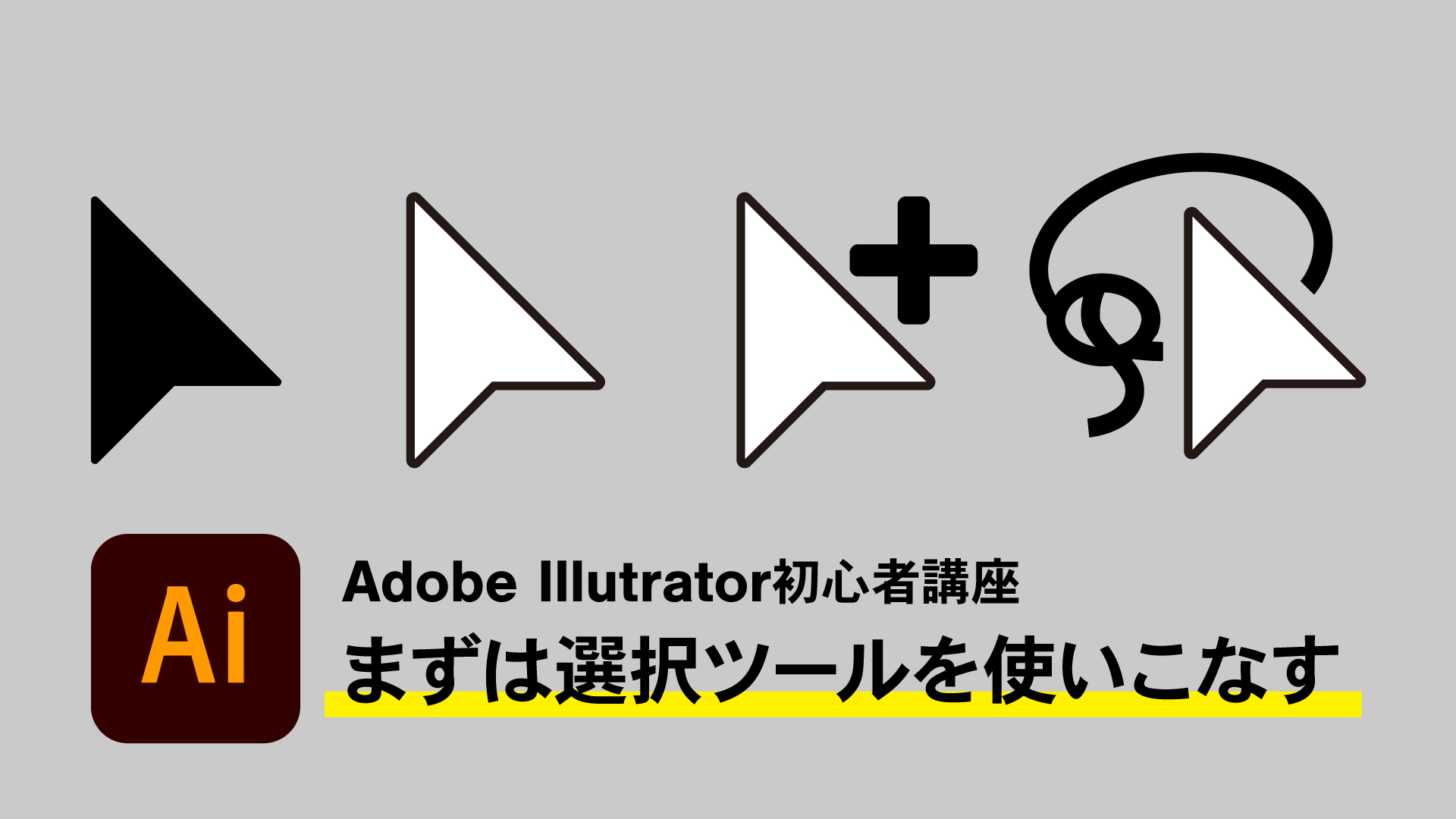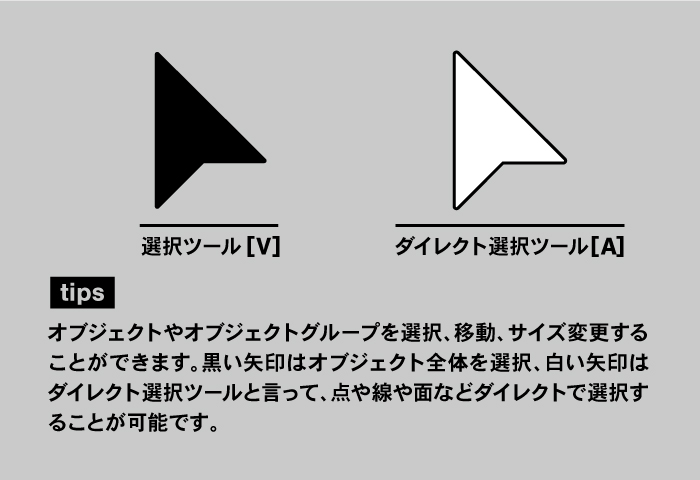Contents
Adobe Illustratorの選択ツールの使い方ガイド【初心者向け】
Adobe Illustratorは、グラフィックデザインの強力なツールとして広く使用されています。その中でも「選択ツール」は、オブジェクトの編集や配置を行う際に欠かせない基本的な機能です。本記事では、選択ツールの使い方を画像付きで詳しく説明します。
選択ツールとは?
選択ツールは、Illustrator内のオブジェクトを選択し、移動、サイズ変更、回転などの操作を行うためのツールです。Illustratorにはいくつかの選択ツールがあり、それぞれ特定の用途に適しています。
基本の選択ツールの使い方
1. 通常の選択ツール(黒い矢印)
通常の選択ツールは、ツールパネルの一番上にある黒い矢印のアイコンです。このツールを使うと、オブジェクト全体を選択して操作することができます。
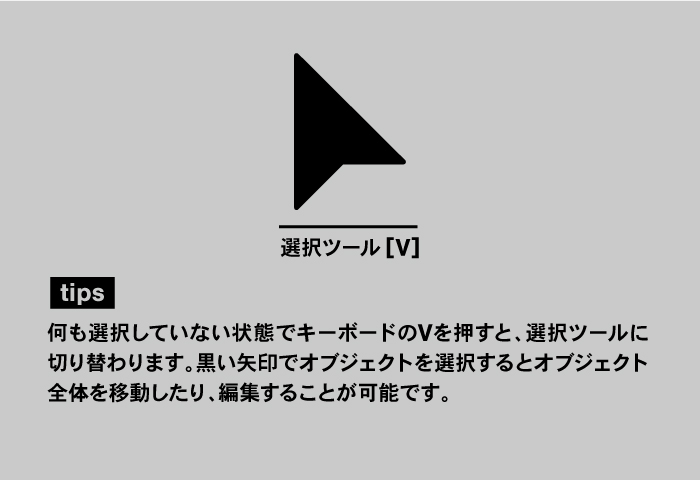
使い方:
- ツールパネルから選択ツールを選びます。
- キャンバス上で選択したいオブジェクトをクリックします。
- 選択したオブジェクトをドラッグして移動させたり、バウンディングボックスをドラッグしてサイズを変更できます。
2. 直接選択ツール(白い矢印)
直接選択ツールは、白い矢印のアイコンです。このツールは、オブジェクトの個々のアンカーポイントやパスセグメントを選択して編集する際に使用します。
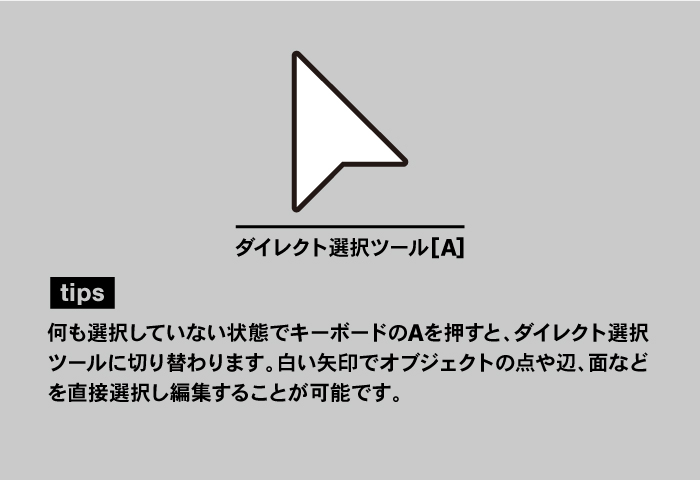
使い方:
- ツールパネルから直接選択ツールを選びます。
- 編集したいオブジェクトのアンカーポイントをクリックします。
- 選択したポイントをドラッグして移動させたり、パスの形状を変更できます。
その他の選択ツール
グループ選択ツール
グループ選択ツールは、グループ化されたオブジェクト内の個々のオブジェクトを選択するためのツールです。
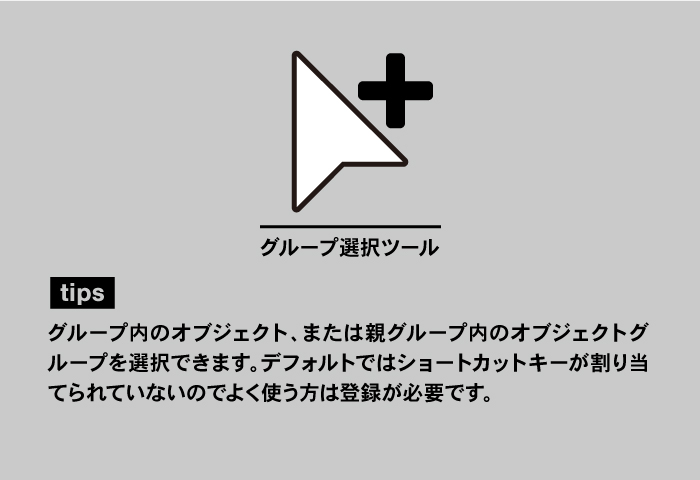
使い方:
- グループ選択ツールを選びます(通常は直接選択ツールのサブツールとして隠れています)。
- グループ内のオブジェクトをクリックして選択します。
なげなわツール
なげなわツールは、不規則な形でオブジェクトの一部を選択するのに適しています。
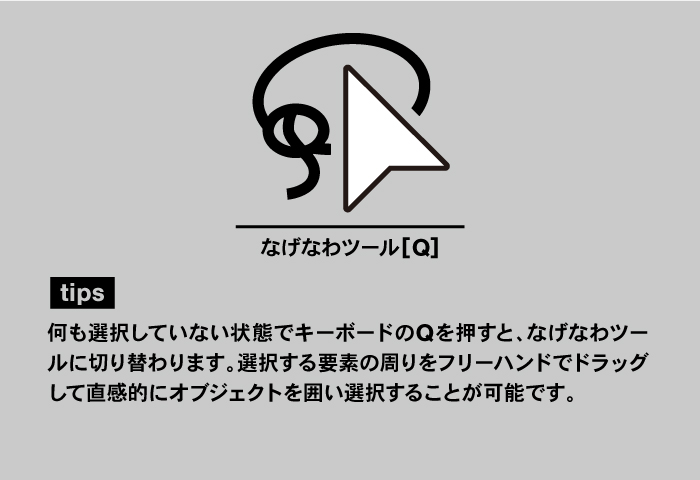
使い方:
- ツールパネルからなげなわツールを選びます。
- キャンバス上で選択したい部分を囲むようにドラッグします。
選択ツールの活用例
オブジェクトの整列と分布
選択ツールを使って複数のオブジェクトを選択し、整列パネルを使用して均等に配置することができます。
※オブジェクトを選択し、中央に整列した図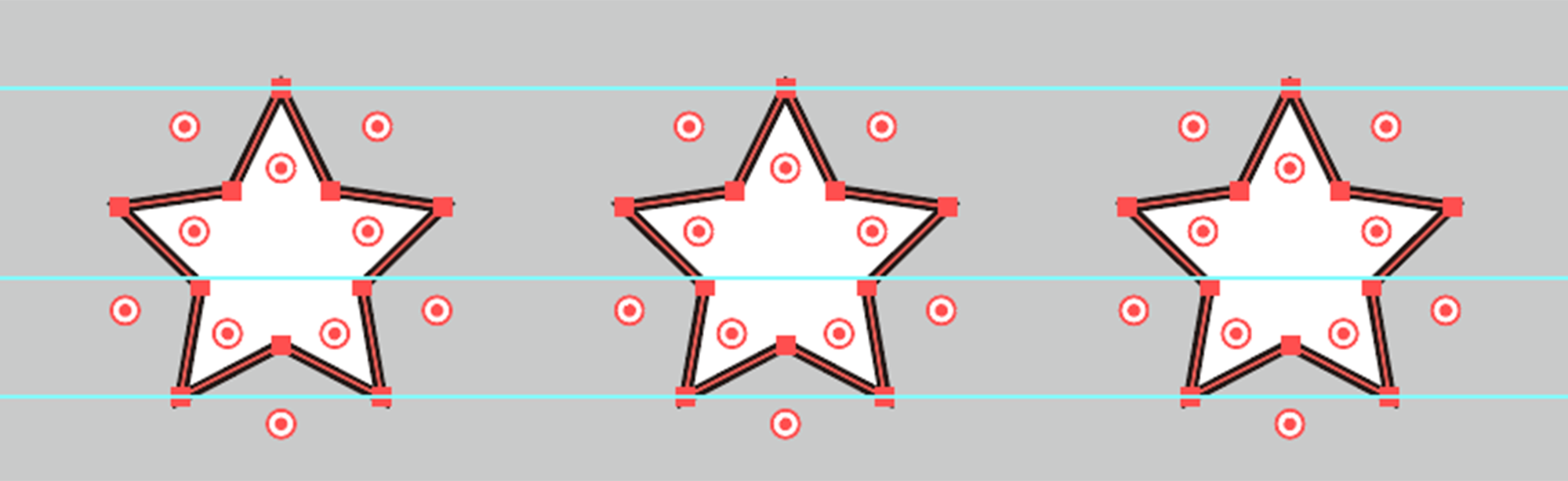
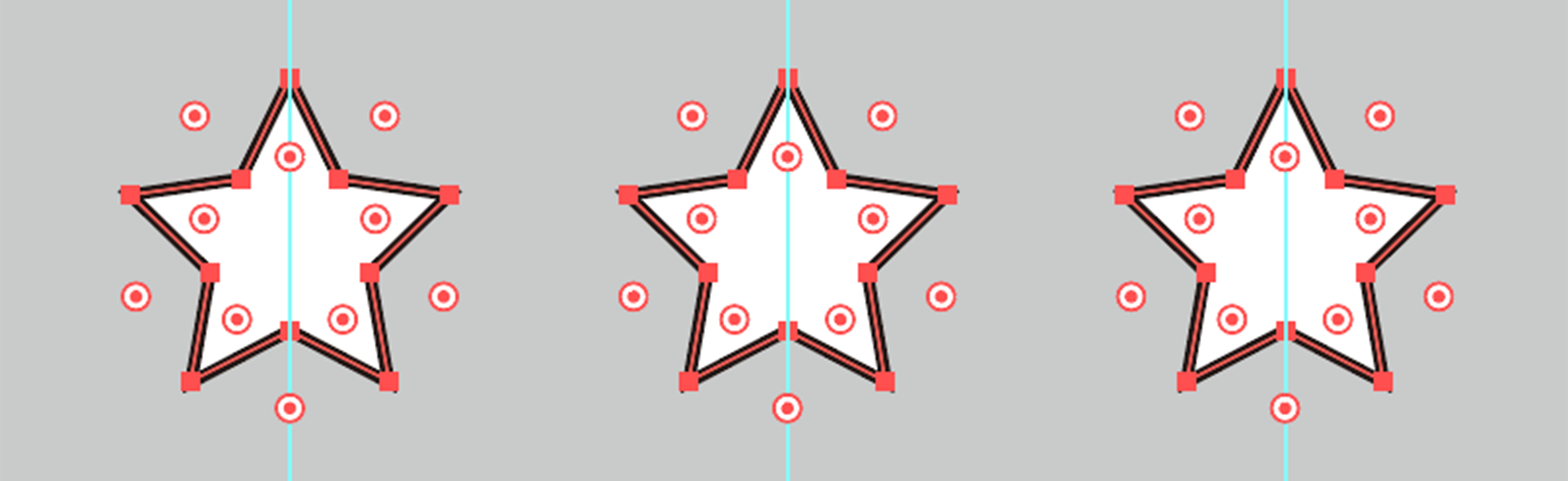
パスの編集
直接選択ツールを使用して、パスのアンカーポイントを編集し、デザインを微調整できます。
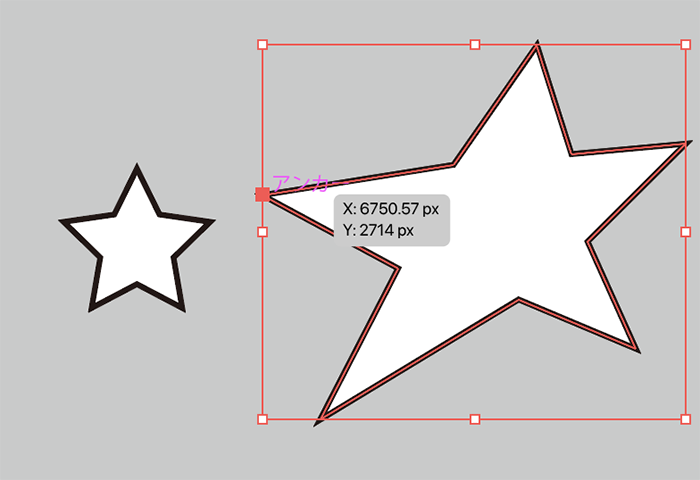
まとめ
選択ツールは、Adobe Illustratorの基本操作を習得する上で非常に重要です。これらのツールを使いこなすことで、デザイン作業がより効率的になります。初心者の方は、まず基本の選択ツールから始めて、徐々に直接選択ツールやその他の選択ツールも使いこなせるように練習しましょう。
このブログではAdobe IllustratorやAdobe Photoshopを中心に、Adobeソフトの使い方やデザインの初心者基礎講座をできるだけ分かりやすく楽しく学べるように更新していきます。オンラインで学べるデザインの専門学校のようなコミュニティをDiscordを使って運営しています。(現在準備中です)
興味が湧いた方は、ぜひAdobeソフトにチャレンジしてみて下さいね!
次の記事
#04【Adobe Illustrator初心者講座】ベクターデータとラスターデータを理解する【イラレ】【フォトショ】