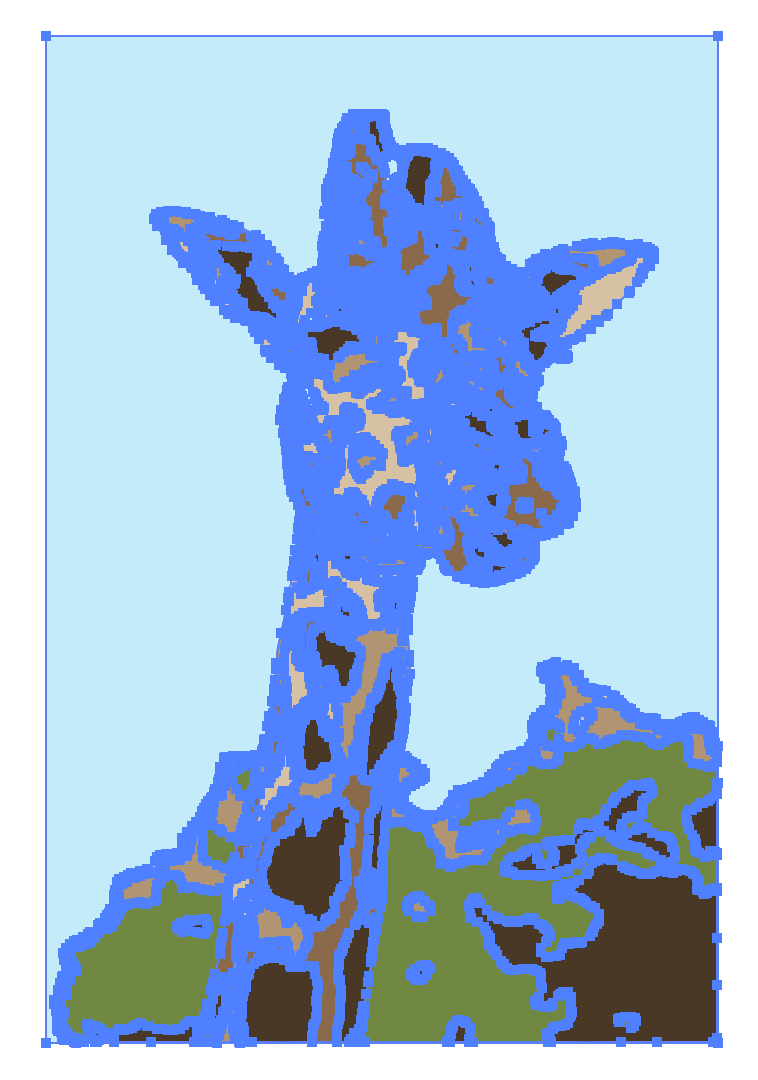Contents
画像を一瞬でベクターデータに!Adobe Illustratorの画像トレース機能の使い方と活用方法
Adobe Illustratorは、デザインやイラストレーションの分野で非常に強力なツールです。その中でも、画像をベクターデータに変換する「ライブペイントツール」は、クリエイターにとって不可欠な機能の一つです。このブログでは、ライブペイントツールの基本的な使い方から活用方法までを詳しく紹介します。
画像トレースとは?
ライブペイントツールは、ラスタライズされた画像や複雑な線画をベクター形式に変換し、編集可能にするための機能です。このツールを使うことで、色の塗り分けやパスの調整が簡単にでき、デザインの自由度が大幅に向上します。
画像トレースの基本操作
1. ラスタライズされた画像を用意する
まず、変換したい画像をIllustratorに読み込みます。これはJPGやPNGなどのラスターフォーマットの画像で構いません。

2. 画像を選択してライブトレースを適用
画像を選択した状態で、上部メニューの「オブジェクト」から「画像トレース」を選択します。「自動トレース」を選ぶと、Illustratorが画像を解析してベクターデータに変換します。ここで、トレースの詳細設定も可能です。

3. ライブペイントグループの作成
トレースが完了したら、画像を選択した状態で「オブジェクト」→「ライブペイント」→「ライブペイントを作成」を選択します。これで画像がライブペイントグループとして編集可能になります。
4. 色の塗り分け
ライブペイントツールを選択(ショートカットキー:K)し、パレットから色を選んでクリックするだけで簡単に色を塗ることができます。線と塗りの色を自由に変更できるため、思い通りのデザインに仕上げることが可能です。
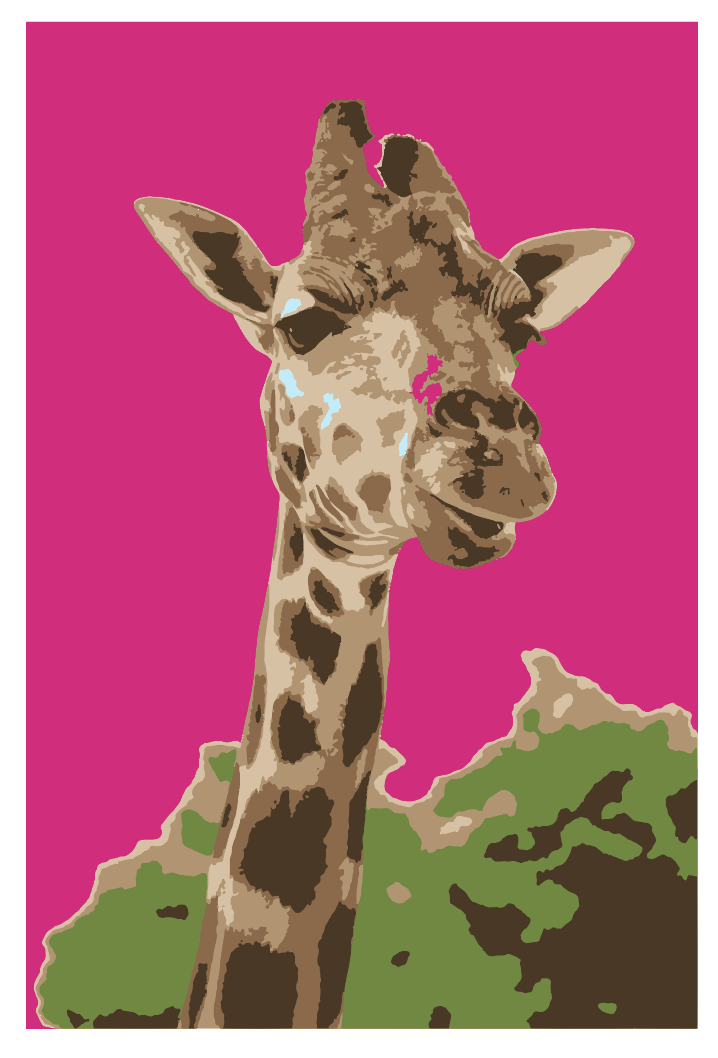
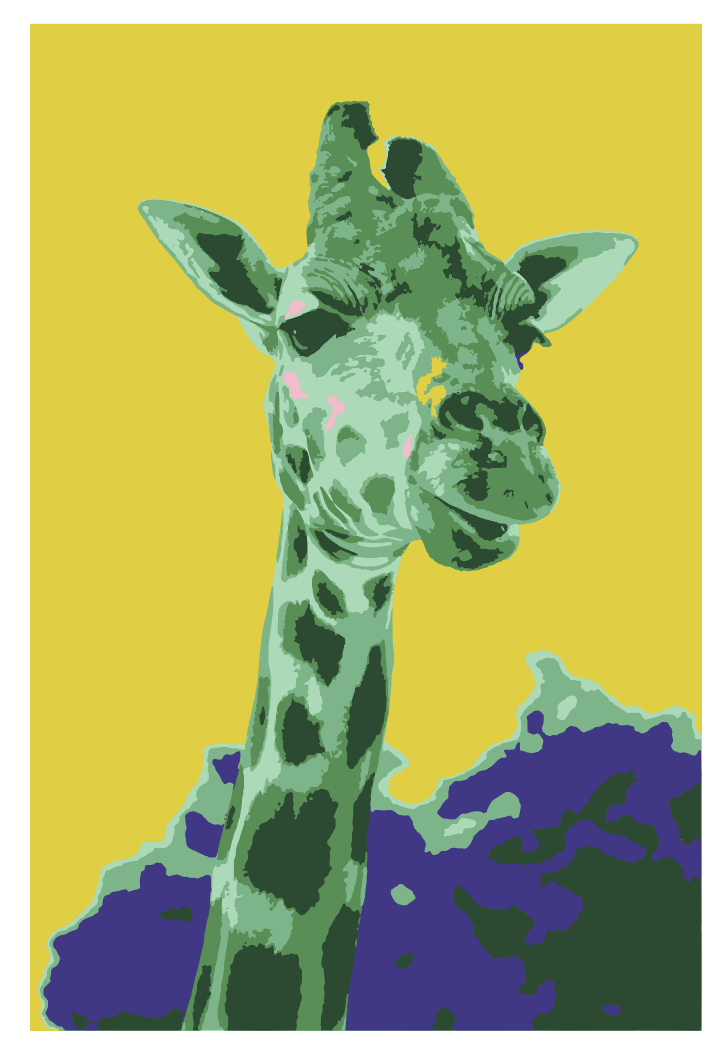
ライブペイントツールの活用方法
1. 複雑なイラストの編集
ライブペイントツールは、複雑なイラストをベクターデータとして扱えるため、拡大・縮小しても品質を保つことができます。これにより、ポスターや看板など大きな印刷物にも対応可能です。
2. グラフィックデザインの効率化
ラスタライズされたロゴやアイコンをベクター化することで、色の変更やサイズの調整が容易になります。これにより、様々な媒体で一貫したデザインを保つことができます。
3. アニメーション制作
ベクターデータはアニメーションソフトウェアでも利用しやすいため、イラストやキャラクターを動かす際に便利です。ライブペイントツールでベクタ化したデータは、Adobe After Effectsなどと連携して使用できます。
まとめ
Adobe Illustratorのライブペイントツールを使えば、画像を瞬時にベクターデータに変換し、自由自在に編集することができます。基本的な操作をマスターし、活用方法を理解することで、デザインの幅が広がり、プロジェクトの効率が大幅に向上するでしょう。是非、このツールを活用して、あなたのクリエイティブなアイデアを実現してみてください!
このブログではAdobe IllustratorやAdobe Photoshopを中心に、Adobeソフトの使い方やデザインの初心者基礎講座をできるだけ分かりやすく楽しく学べるように更新していきます。オンラインで学べるデザインの専門学校のようなコミュニティをDiscordを使って運営しています。(現在準備中です)
興味が湧いた方は、ぜひAdobeソフトにチャレンジしてみて下さいね!
次の記事
#17【Adobe Illustrator初心者講座】データを書き出す。覚えておかないといけない基礎知識!【イラレ】【フォトショ】