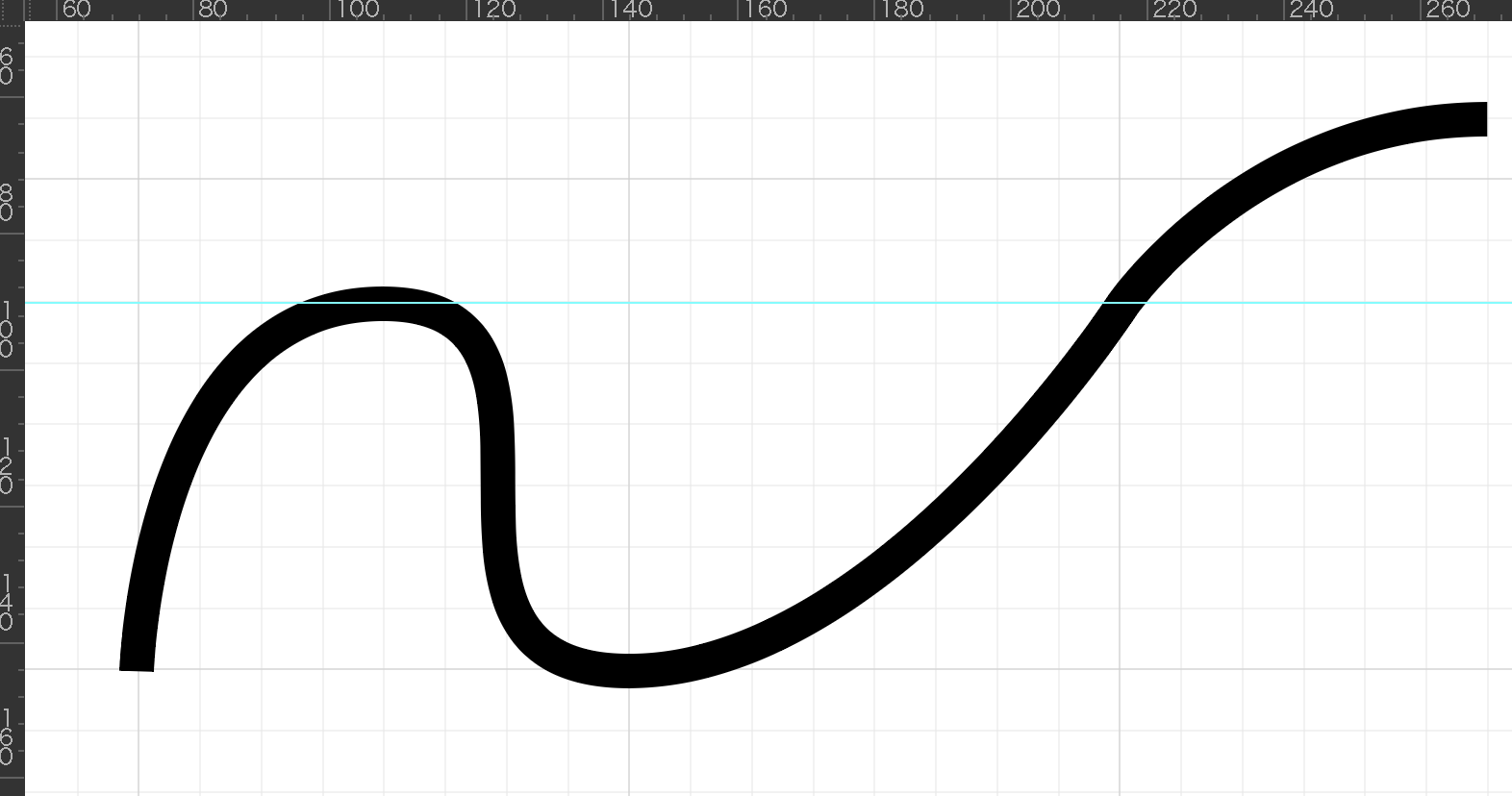Adobe Illustratorは、グラフィックデザインやイラスト作成において非常に強力なツールです。その中でも、ガイド機能とスマートガイドは、デザインを効率的かつ正確に仕上げるための欠かせない機能です。この記事では、これらの機能を最大限に活用する方法を詳しく解説します。
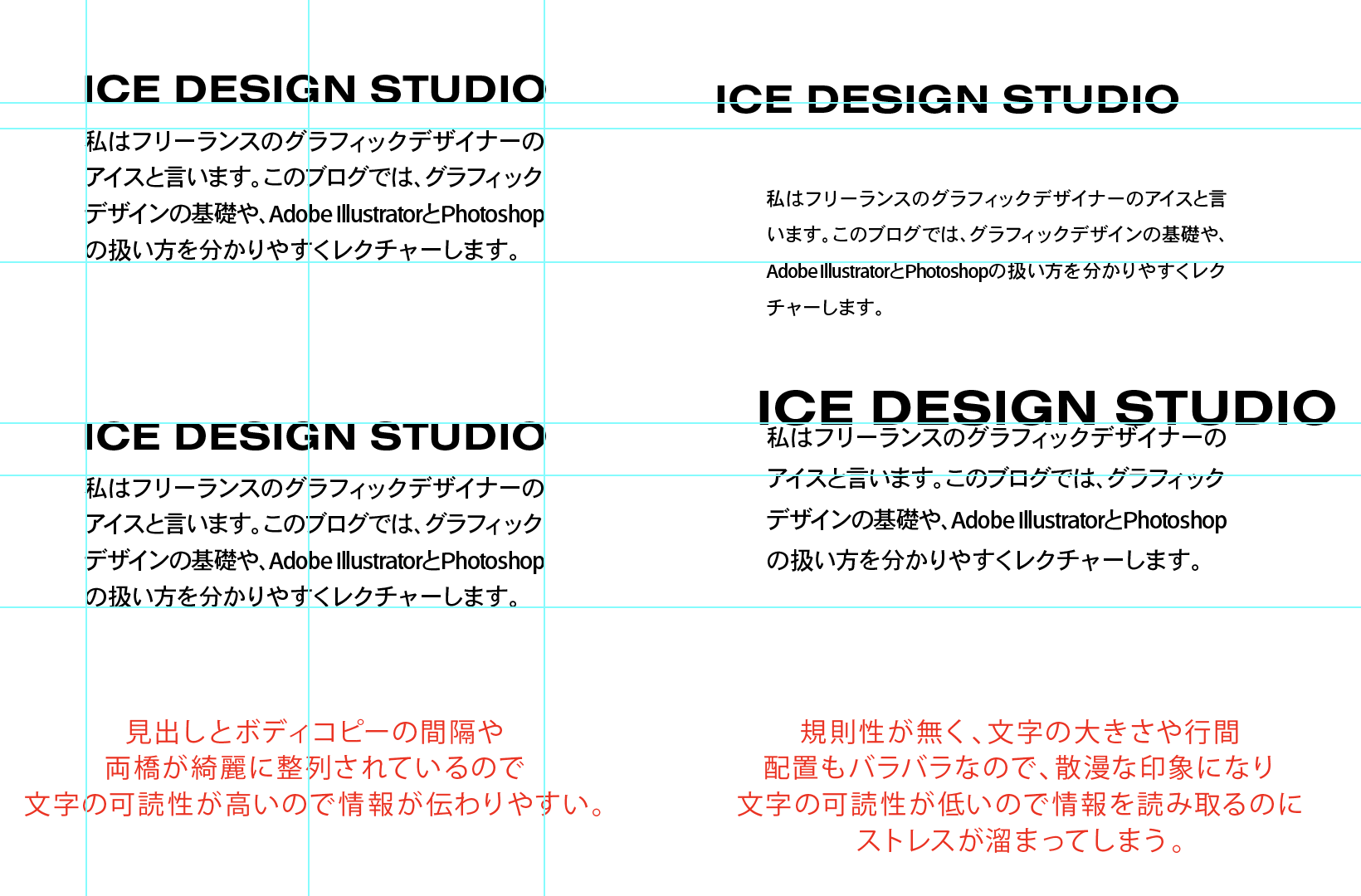
Contents
ガイド機能とは?
ガイド機能は、オブジェクトを正確に配置するための目印となる線を表示する機能です。これにより、デザインの整列や均等な間隔の確保が容易になります。
ガイドの作成方法
- ルーラー(定規)を表示:
Ctrl + R(Windows) またはCmd + R(Mac) でルーラーを表示します。 - ガイドを引く: ルーラーからキャンバスにドラッグすると、水平または垂直のガイドが作成されます。
- ガイドの編集: ガイドを選択し、位置を変更することも可能です。
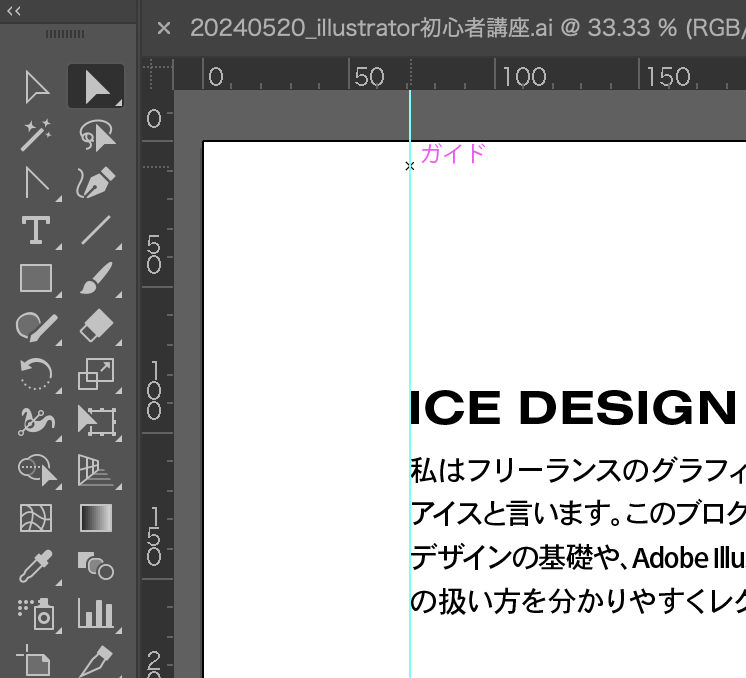
スマートガイドとは?
スマートガイドは、オブジェクトを移動させたり変形させたりする際に、自動的に表示される補助線です。これにより、他のオブジェクトとの位置関係や整列が直感的に行えます。
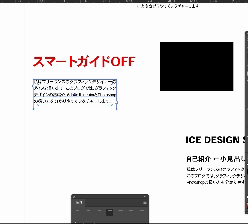
スマートガイドの有効化
- スマートガイドを有効にする: メニューから
表示 > スマートガイドを選択するか、ショートカットキーCtrl + U(Windows) またはCmd + U(Mac) を使います。 - スマートガイドのカスタマイズ:
編集 > 環境設定 > スマートガイドでスマートガイドの設定を細かく調整できます。
ガイドとスマートガイドの使い方
正確な整列
ガイドとスマートガイドを組み合わせることで、オブジェクトを正確に整列させることができます。ガイドを使って基準線を設定し、スマートガイドを使って他のオブジェクトをその基準に合わせて配置します。ガイドを引いておいて、スマートガイドをONにするとガイドに合わせてオブジェクトが吸着してくれるので、綺麗なレイアウトが簡単に作成可能です。
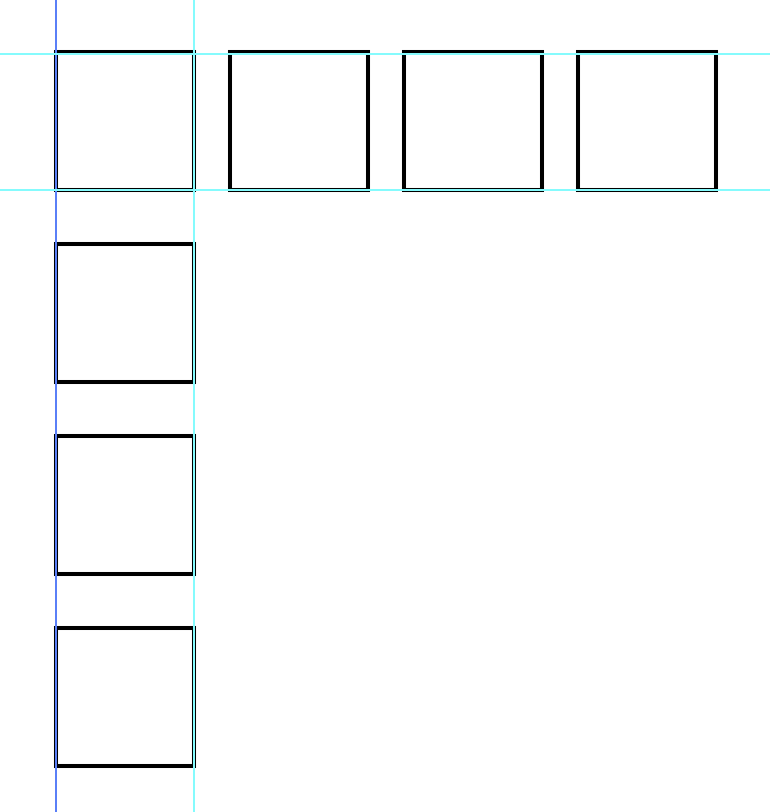
均等な間隔の確保
デザイン内の要素を均等に配置するには、ガイドを使って基準点を設定し、スマートガイドを使ってオブジェクト間の間隔を揃えます。これにより、バランスの取れたデザインが実現します。
グリッドとの併用
ガイドをグリッドと併用することで、より複雑なレイアウトも簡単に作成できます。グリッドを表示するには、表示 > グリッドを表示 を選択します。これにより、デザインの各要素が統一されたレイアウトに配置されます。
ヒントとテクニック
- ガイドのロック/解除: ガイドを誤って移動させないようにするために、
表示 > ガイド > ガイドをロックを選択してガイドを固定します。 - ガイドの色を変更: 複雑なデザインの場合、ガイドの色を変更して視認性を向上させることができます。
編集 > 環境設定 > ガイドとグリッドでガイドの色を変更できます。 - カスタムガイド: 必要に応じて、オブジェクトをガイドとして使用することもできます。オブジェクトを選択し、
表示 > ガイド > ガイドを作成を選択します。
まとめ
Adobe Illustratorのガイド機能とスマートガイドを活用することで、デザイン作業の精度と効率が飛躍的に向上します。これらのツールを使いこなして、よりプロフェッショナルな仕上がりを目指しましょう。ガイドラインの設定やスマートガイドの調整を習慣化することで、日々のデザイン作業が一段とスムーズになること間違いありません。
このブログではAdobe IllustratorやAdobe Photoshopを中心に、Adobeソフトの使い方やデザインの初心者基礎講座をできるだけ分かりやすく楽しく学べるように更新していきます。オンラインで学べるデザインの専門学校のようなコミュニティをDiscordを使って運営しています。(現在準備中です)