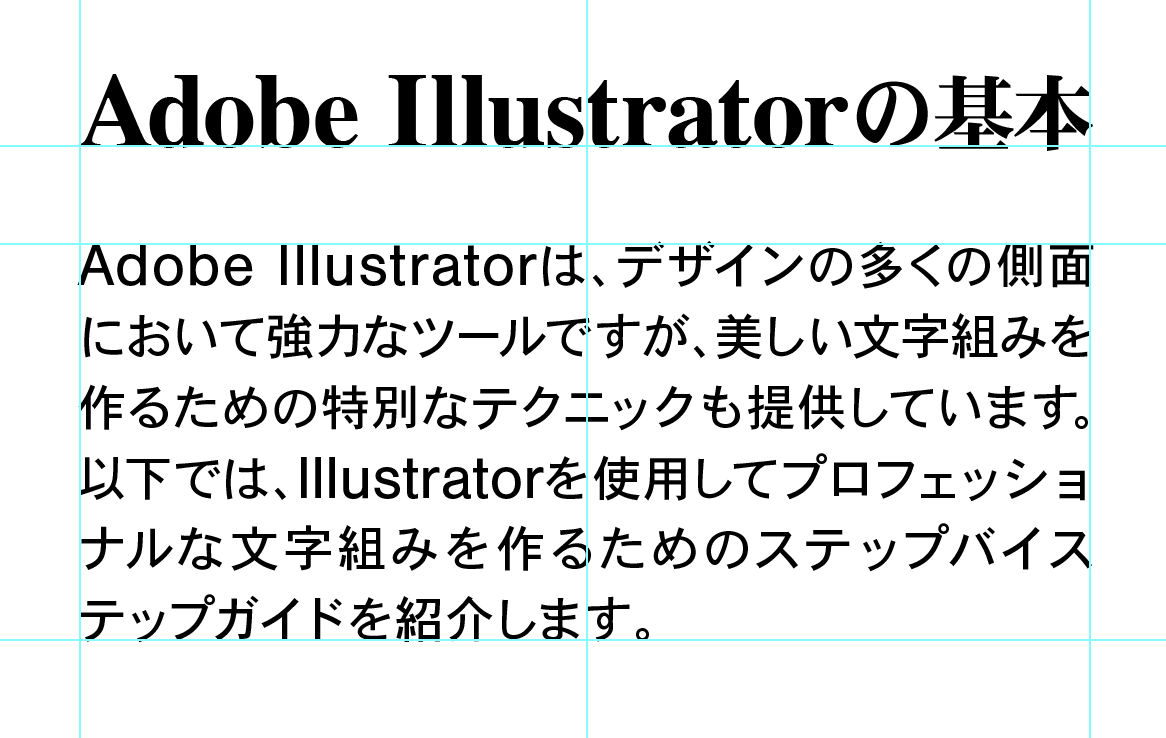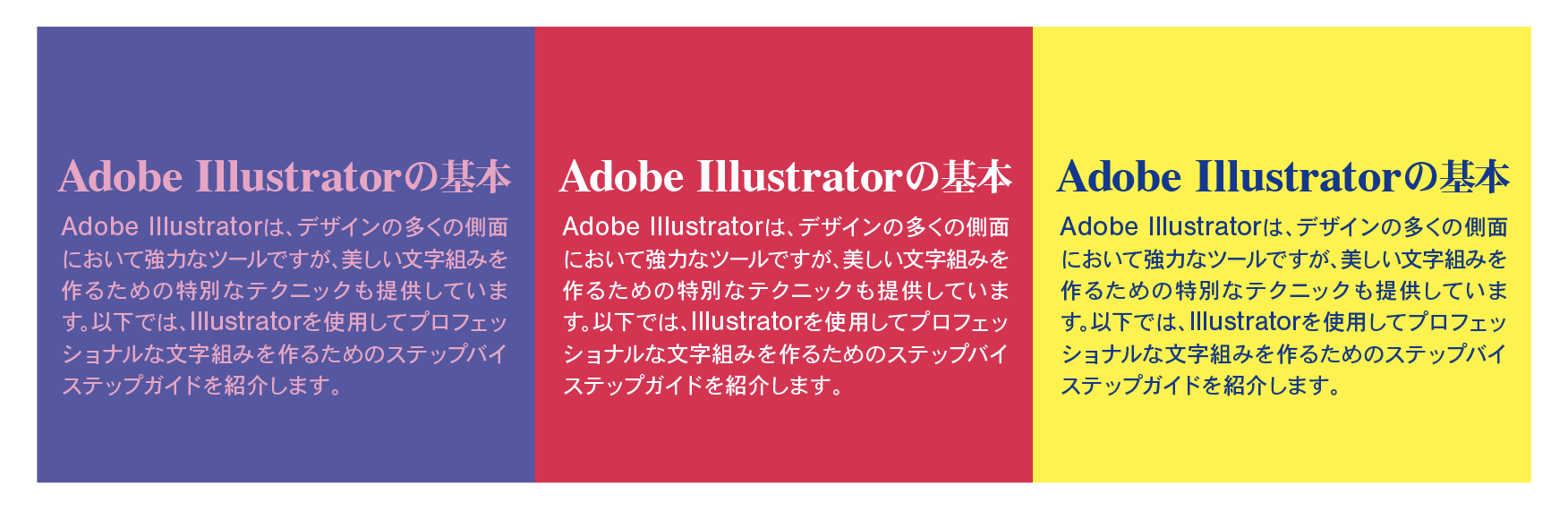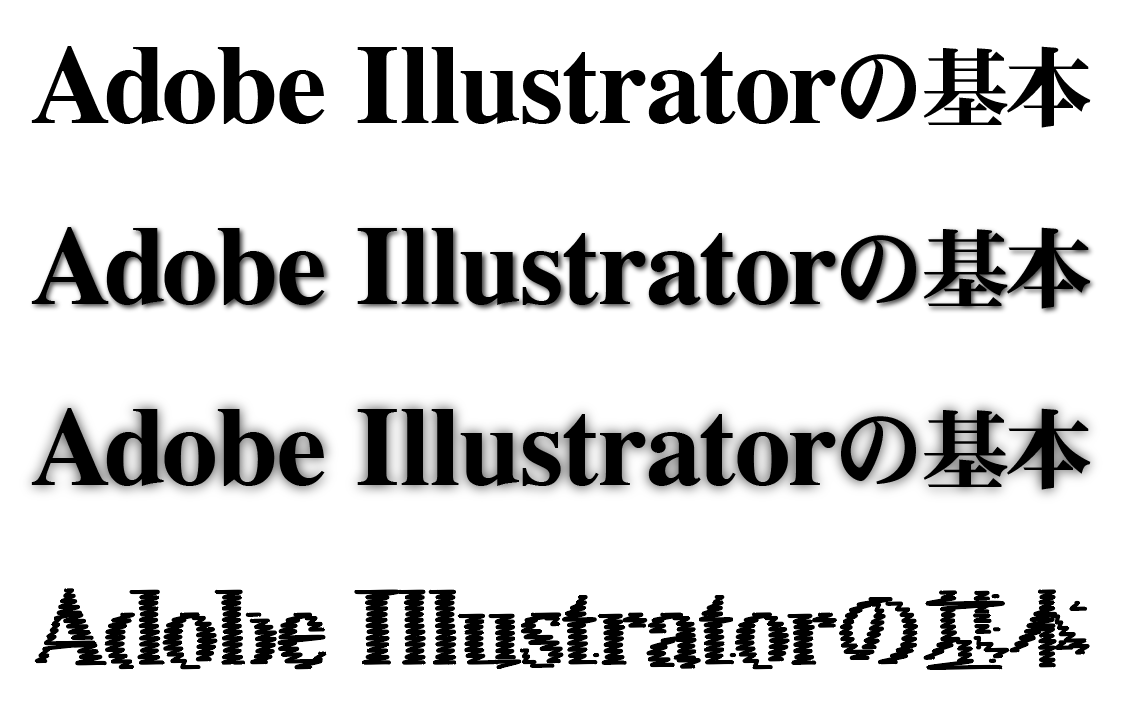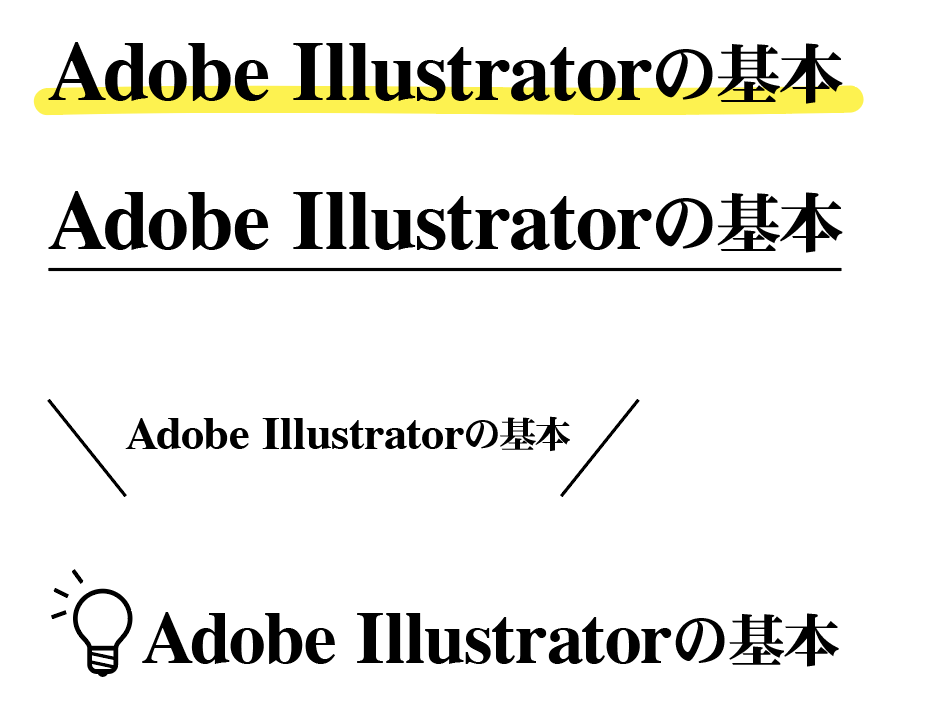Adobe Illustratorは、デザインの多くの側面において強力なツールですが、美しい文字組みを作るための特別なテクニックも提供しています。以下では、Illustratorを使用してプロフェッショナルな文字組みを作るためのステップバイステップガイドを紹介します。
Contents
1. フォントの選定とペアリング
フォントの選定
まず、美しい文字組みの基礎となるのは適切なフォントの選定です。フォントはデザインのトーンやメッセージを伝える重要な要素です。プロジェクトの目的に合ったフォントを選びましょう。たとえば、正式な文書にはセリフ体のフォントが、カジュアルなデザインにはサンセリフ体が適しています。
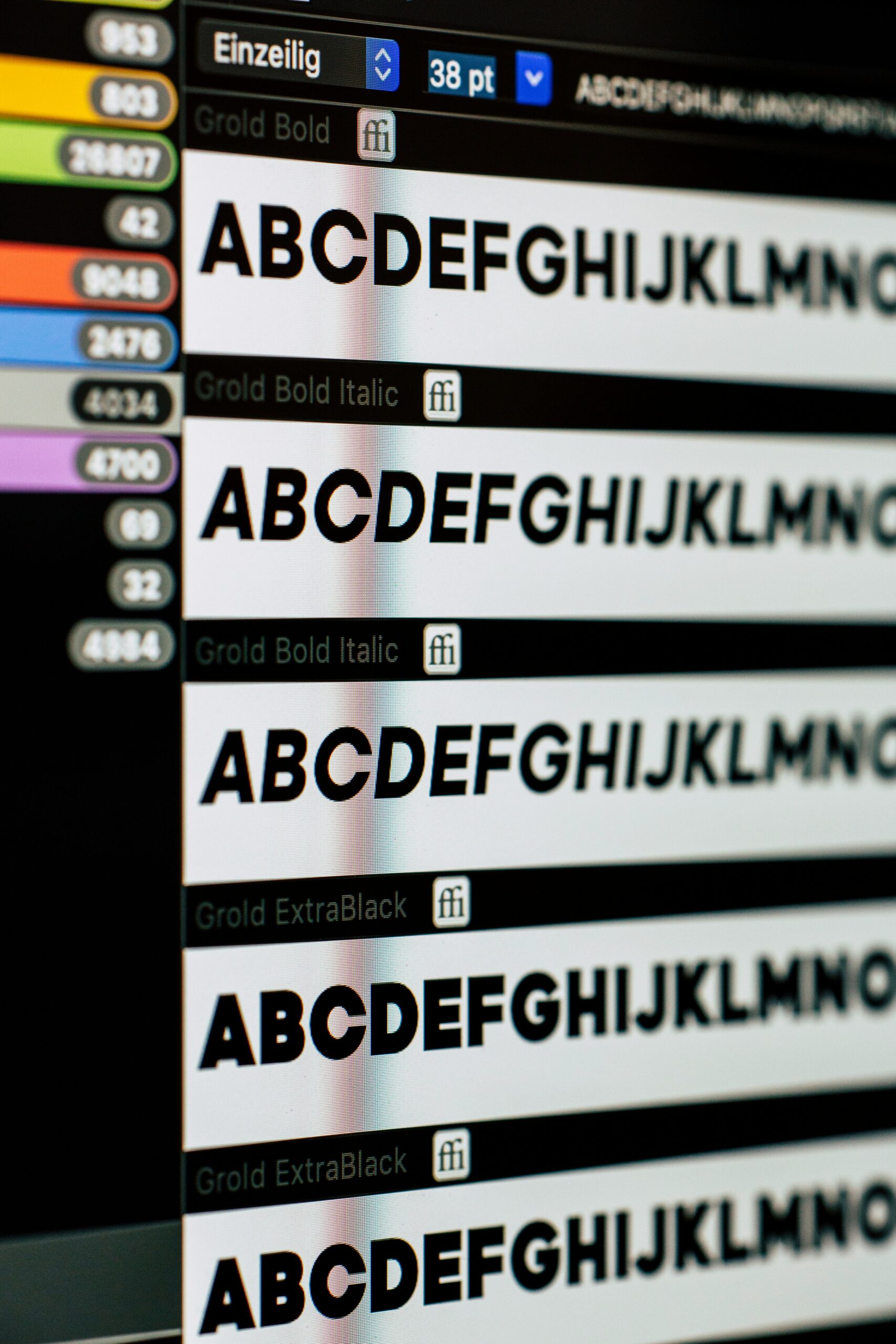
フォントのペアリング
異なるフォントを組み合わせる際は、互いに補完し合うように配慮することが大切です。例えば、タイトルには太字のセリフ体、本文には読みやすいサンセリフ体を使用することで、視覚的な階層が生まれます。デザインの目的に沿ったフォントを選定する事でより印象の良い見栄えを作ることが可能です。
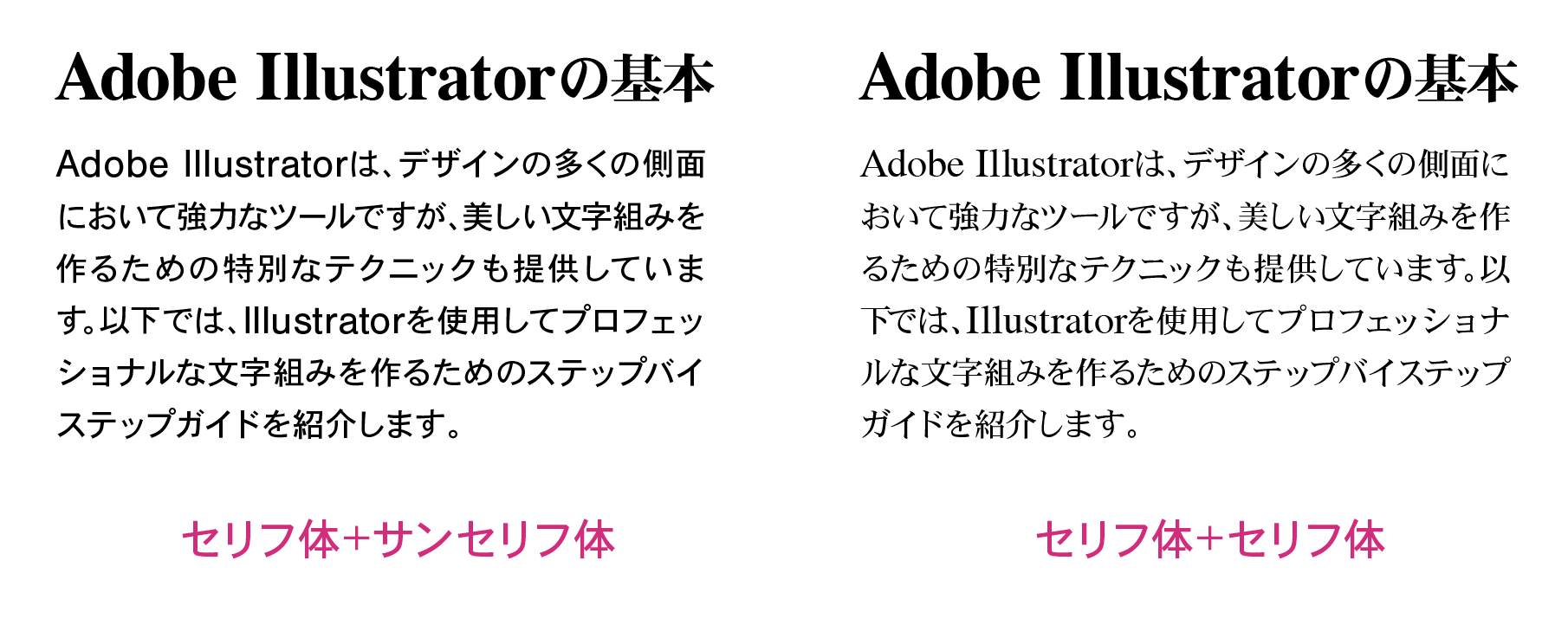
2. カーニングとトラッキングの調整
カーニング
カーニングとは、特定の文字間のスペースを調整することです。Illustratorでは、文字パネルからカーニングを調整できます。特に、大きな見出しやタイトルでは、個々の文字間のスペースを微調整してバランスを整えましょう。
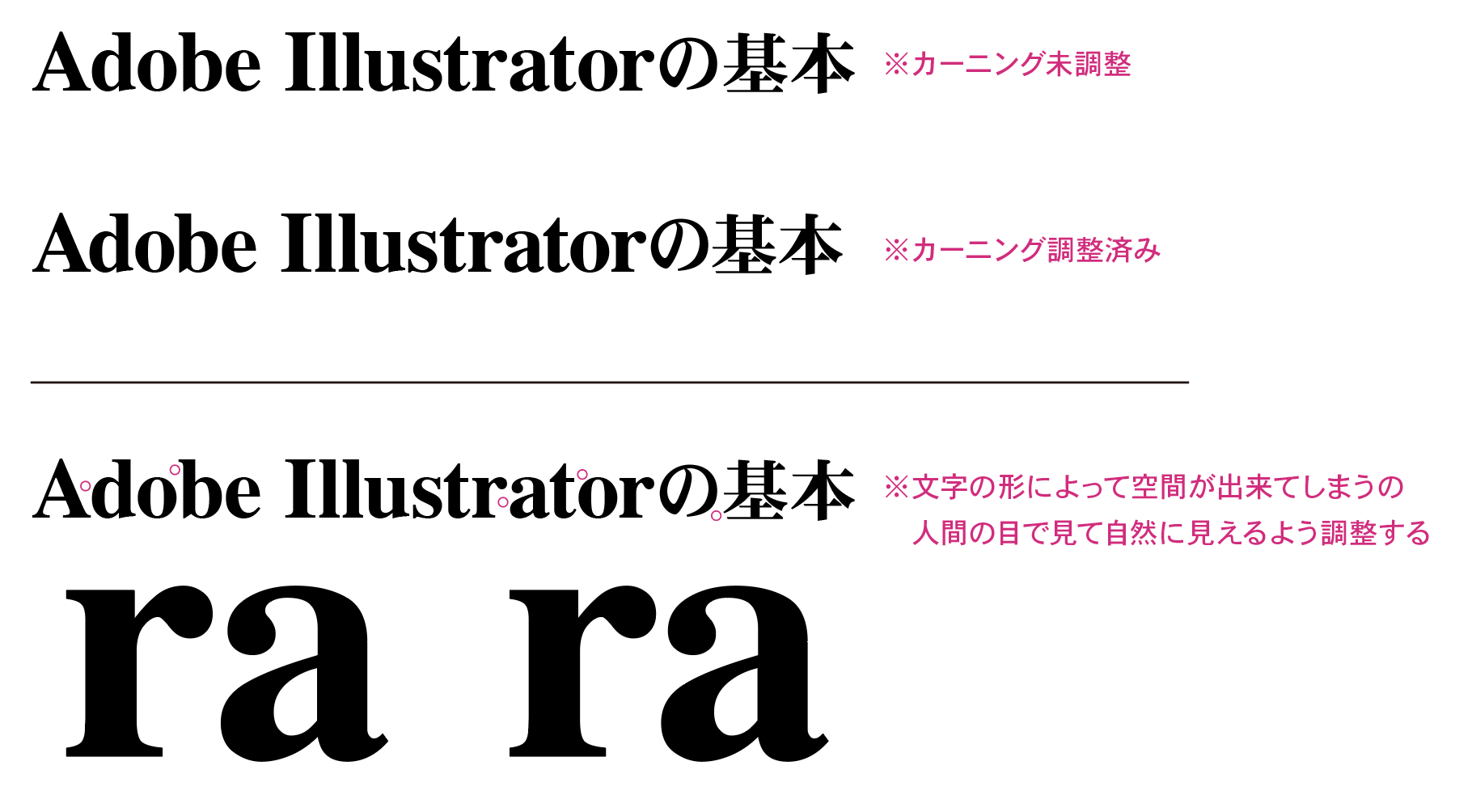
トラッキング
トラッキングは、選択した文字列全体の間隔を均等に調整することです。段落や見出し全体のトラッキングを調整することで、読みやすさとデザインの一貫性が向上します。
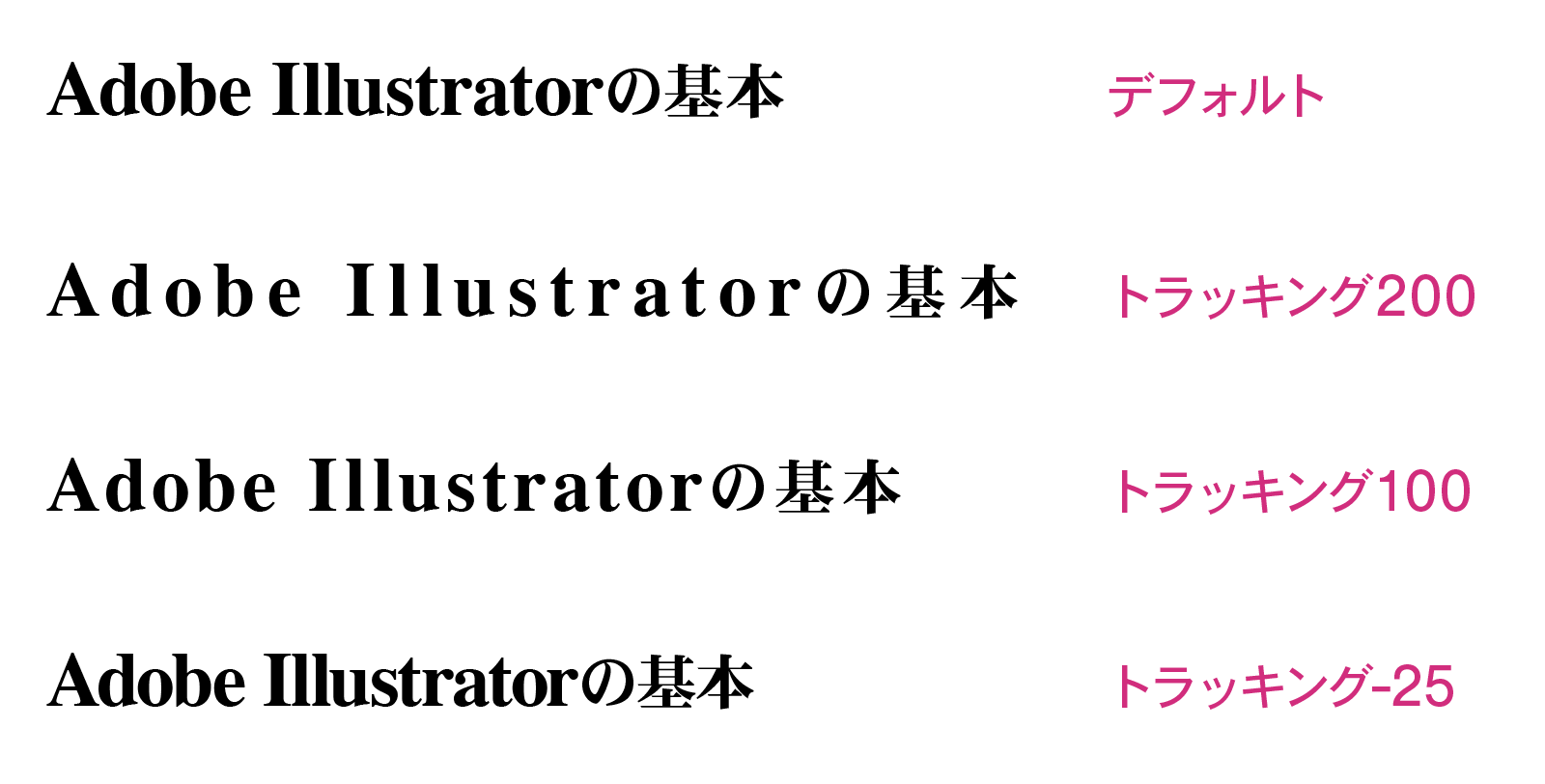
3. 行間と段落スタイルの設定
行間(リーディング)
行間の調整は、テキストの可読性を大きく左右します。行間が狭すぎると読みづらくなり、広すぎると視覚的な連続性が失われます。一般的に、行の高さはフォントサイズの120%から150%が理想的です。

段落スタイル
段落スタイルを設定することで、テキストの統一感を保つことができます。Illustratorでは、「段落スタイル」パネルを使用して、見出しや本文など異なるテキストのスタイルを一括管理できます。
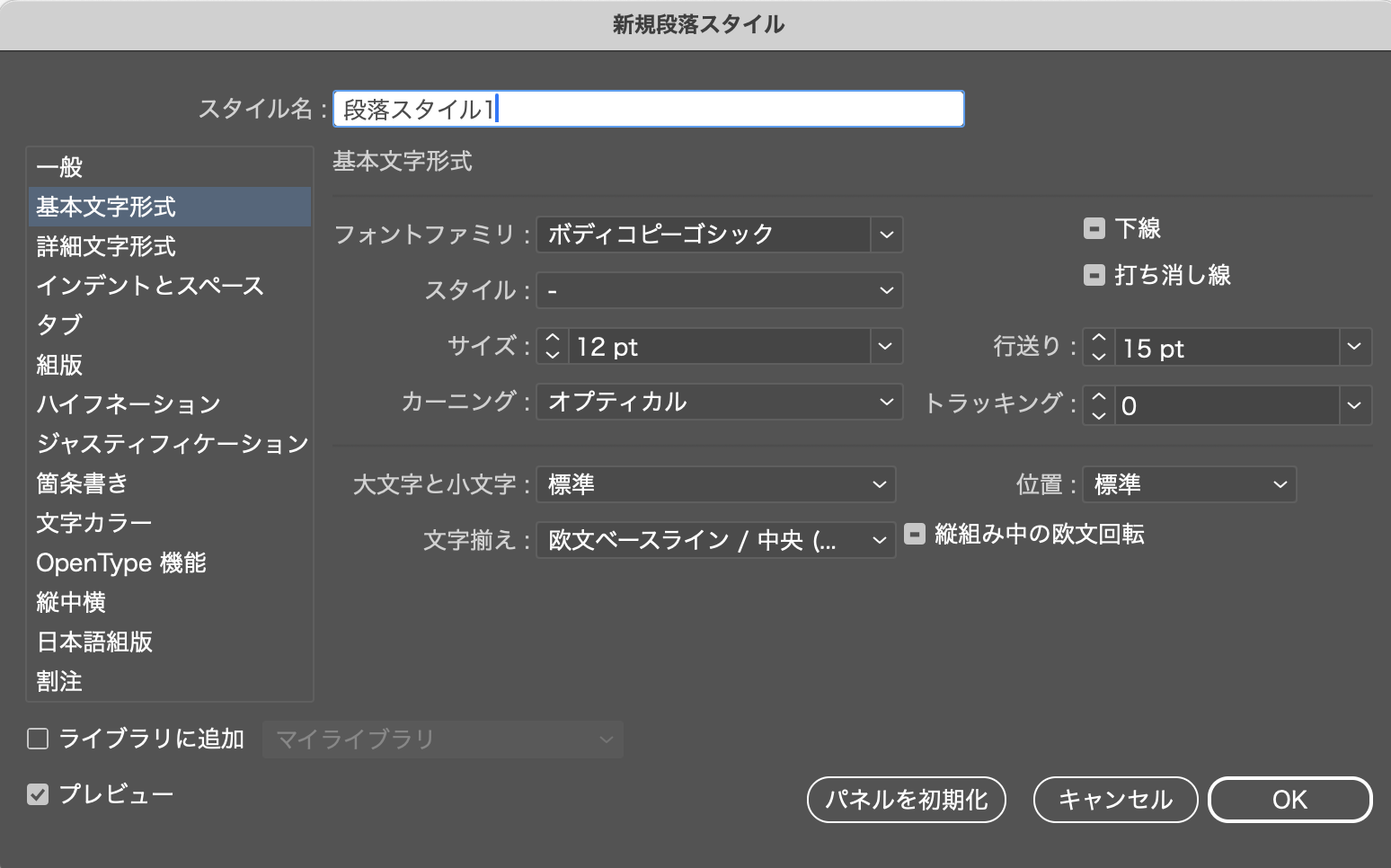
4. グリッドとガイドラインの活用
グリッドの使用
グリッドは文字組みを整えるための強力なツールです。Illustratorでは、「表示」メニューから「グリッドを表示」を選択することで、作業エリアにグリッドを表示できます。これにより、文字やオブジェクトを正確に配置できます。
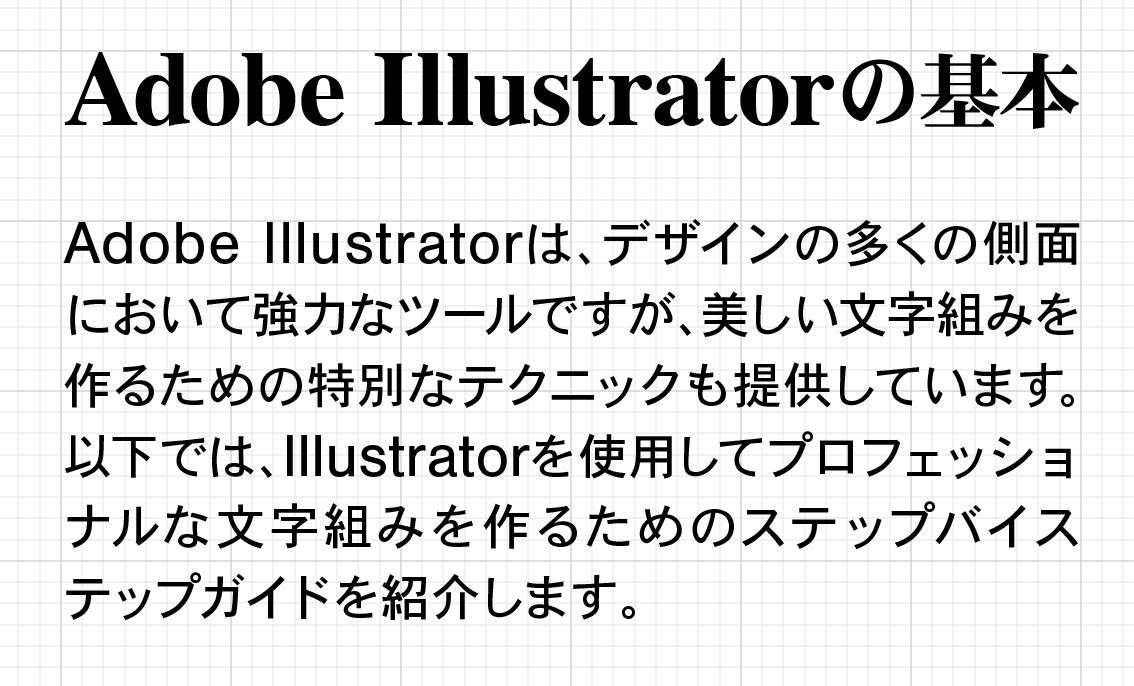
ガイドラインの設定
ガイドラインを使用すると、特定の基準に基づいてオブジェクトを配置できます。ガイドラインはドラッグして追加でき、正確な位置に文字やデザイン要素を揃えるのに役立ちます。
5. 色とコントラストの最適化
カラーパレットの選定
適切なカラーパレットを選ぶことも美しい文字組みの重要な要素です。背景色と文字色のコントラストを強調し、可読性を確保しましょう。また、デザイン全体の調和を考慮して色を選ぶことが大切です。
コントラストの調整
文字と背景のコントラストを高めることで、テキストの視認性が向上します。暗い背景には明るい文字を、明るい背景には暗い文字を使用することが一般的です。
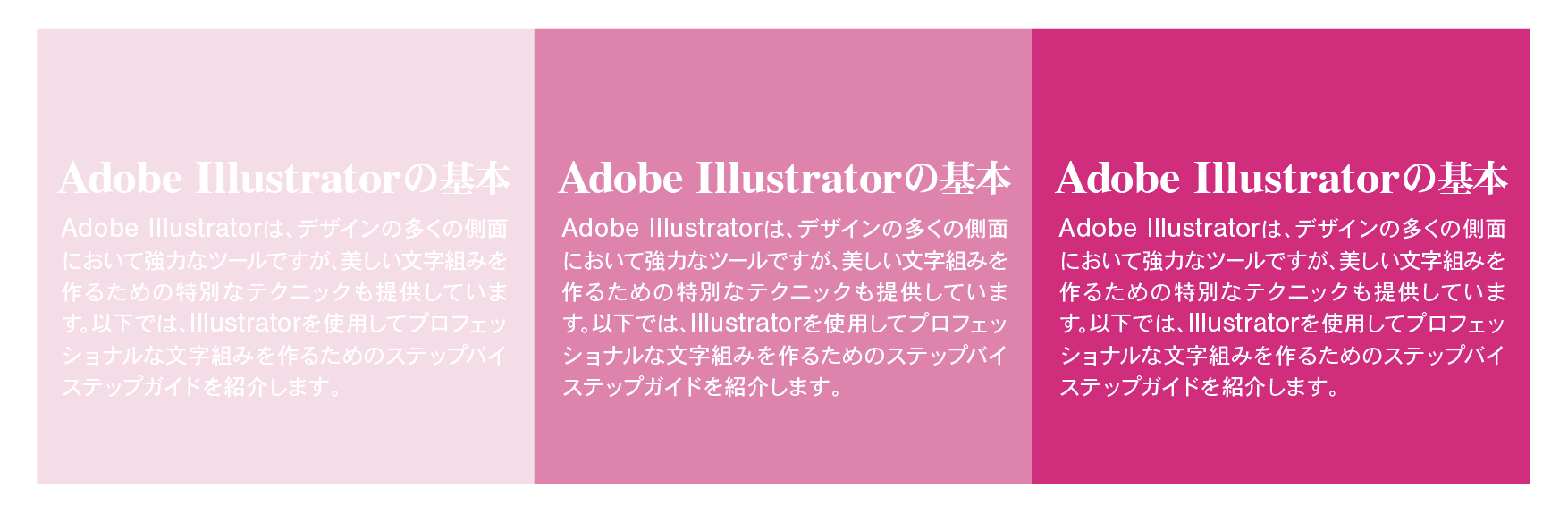
6. エフェクトと装飾の利用
エフェクトの活用
Illustratorでは、ドロップシャドウやアウトラインなどのエフェクトを適用して、テキストを際立たせることができます。これらのエフェクトを使用して、文字に深みと立体感を与えましょう。
装飾の追加
装飾要素を追加することで、文字組みに個性を持たせることができます。装飾線やアイコンなどをテキスト周りに配置することで、視覚的な興味を引きます。
まとめ
Adobe Illustratorを使用して美しい文字組みを作るためには、フォントの選定、カーニングとトラッキングの調整、行間と段落スタイルの設定、グリッドとガイドラインの活用、色とコントラストの最適化、そしてエフェクトと装飾の利用が重要です。これらのテクニックを駆使して、プロフェッショナルで魅力的な文字組みを実現しましょう。
このブログではAdobe IllustratorやAdobe Photoshopを中心に、Adobeソフトの使い方やデザインの初心者基礎講座をできるだけ分かりやすく楽しく学べるように更新していきます。オンラインで学べるデザインの専門学校のようなコミュニティをDiscordを使って運営しています。(現在準備中です)
興味が湧いた方は、ぜひAdobeソフトにチャレンジしてみて下さいね!
次の記事
#13【Adobe Illustrator初心者講座】アートボードを作り込む!美しいレイアウトの作り方!【イラレ】【フォトショ】