Contents
Adobe Illustratorの変形ツールの使い方と事例紹介
こんにちは!今回は、Adobe Illustratorの変形ツールについて詳しく紹介し、その使用例も画像付きで解説します。デザインの幅を広げるためにぜひ参考にしてみてください。
変形ツールとは?
変形ツールは、Illustratorでオブジェクトの形状やサイズを変更するためのツールです。これを使うことで、簡単にオブジェクトを回転させたり、拡大縮小したり、傾けたりすることができます。基本的な使い方をマスターすれば、デザイン作業がより効率的になります。
変形ツールの基本的な使い方
1. 回転ツールの使い方
回転ツールは、オブジェクトを回転させるために使用します。
- オブジェクトを選択:回転させたいオブジェクトを選択します。
- 回転ツールを選択:ツールバーから回転ツールを選択します。
- 中心点の設定:デフォルトではオブジェクトの中心が回転の中心点になりますが、必要に応じて変更できます。
- 回転:オブジェクトをクリックしてドラッグすることで回転させます。正確な角度を指定したい場合は、ダブルクリックして回転角度を入力します。
2. 拡大縮小ツールの使い方
拡大縮小ツールは、オブジェクトのサイズを変更するために使用します。
- オブジェクトを選択:拡大縮小したいオブジェクトを選択します。
- 拡大縮小ツールを選択:ツールバーから拡大縮小ツールを選択します。
- 中心点の設定:回転ツールと同様に中心点を設定できます。
- サイズ変更:オブジェクトをクリックしてドラッグすることで拡大縮小します。正確な比率を指定したい場合は、ダブルクリックして数値を入力します。
3. シアーツールの使い方
シアーツールは、オブジェクトを斜めに変形させるために使用します。
- オブジェクトを選択:シアーさせたいオブジェクトを選択します。
- シアーツールを選択:ツールバーからシアーツールを選択します。
- シアーの方向設定:シアーの方向を指定するためにクリックしてドラッグします。
- 変形:シアーの角度や方向を指定することでオブジェクトを斜めに変形させます。ダブルクリックして詳細な設定をすることも可能です。
変形ツールを使用した事例紹介
事例1:ロゴデザイン
ロゴデザインにおいて、変形ツールを使うことで独自の形状を作り出すことができます。例えば、テキストを回転ツールで45度回転させて斜めに配置し、拡大縮小ツールでサイズを調整することで、ダイナミックなロゴが完成します。
事例2:パターン作成
シアーツールを使って基本的なシェイプを斜めに変形させ、繰り返し配置することでユニークなパターンを作成できます。これにより、視覚的に魅力的な背景やテキスタイルデザインが可能です。
事例3:ポスターデザイン
ポスターデザインでは、タイトルや重要な情報を強調するために変形ツールを使用できます。例えば、重要なテキストを拡大して中央に配置し、回転ツールで少し角度をつけることで視線を引きつけます。
事例3:ポスターデザイン
変形パネルを使うと、オブジェクトを自由に拡大縮小する事ができます。変形パネルは綺麗なデータを作成する時に必要なスキルになります。是非覚えておいて下さい。
変形ツールの使い方紹介
変形パネル
ウィンドウ→変形を選択すると添付画像のウィンドウが開きます。オブジェクトを選択ツール、またはダイレクト選択ツールで選択してから、こちらのウィンドウに数値を入力することで任意のサイズの形に変形が出来ますので操作方法を覚えましょう。
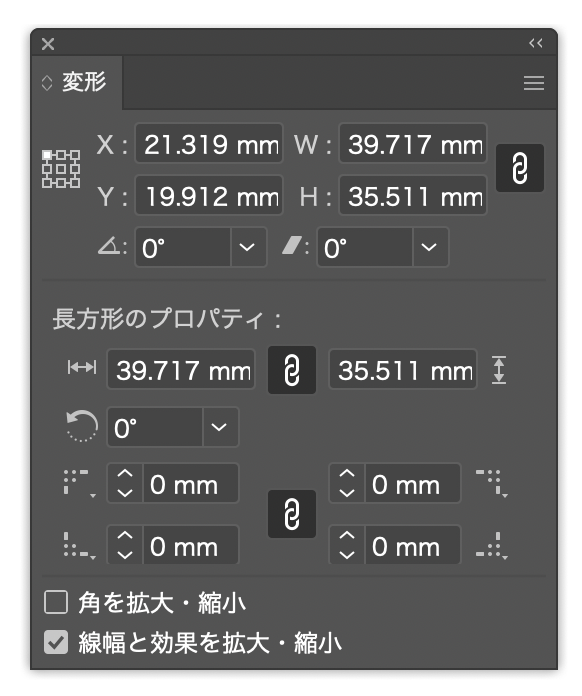
基準点を決める
変形パネルを使う時はまず、基準となる点を決める事をまず行いましょう。どこを基準に変形するかを決めます。ここがちゃんと設定されていないと変な方向に変形してしまうので必ず選択して下さい。
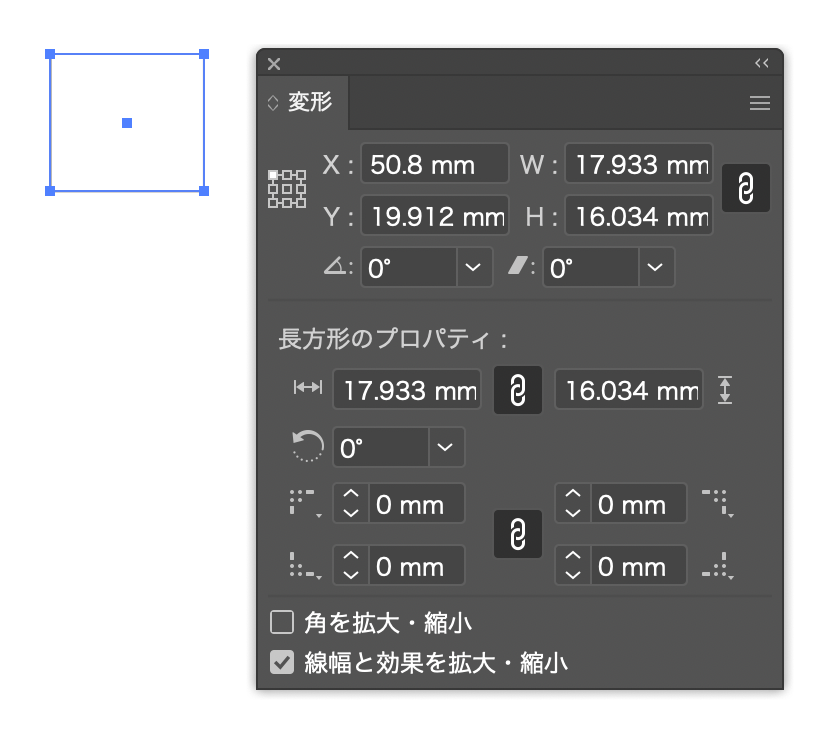
XとY座標
XとYの数値を入力すると指定の座標の位置に選択したオブジェクトを移動する事ができます。アートボードの左上がX:0 Y:0の位置となります。個人的には扱いにくい為、ほとんど私は使用しておりません。
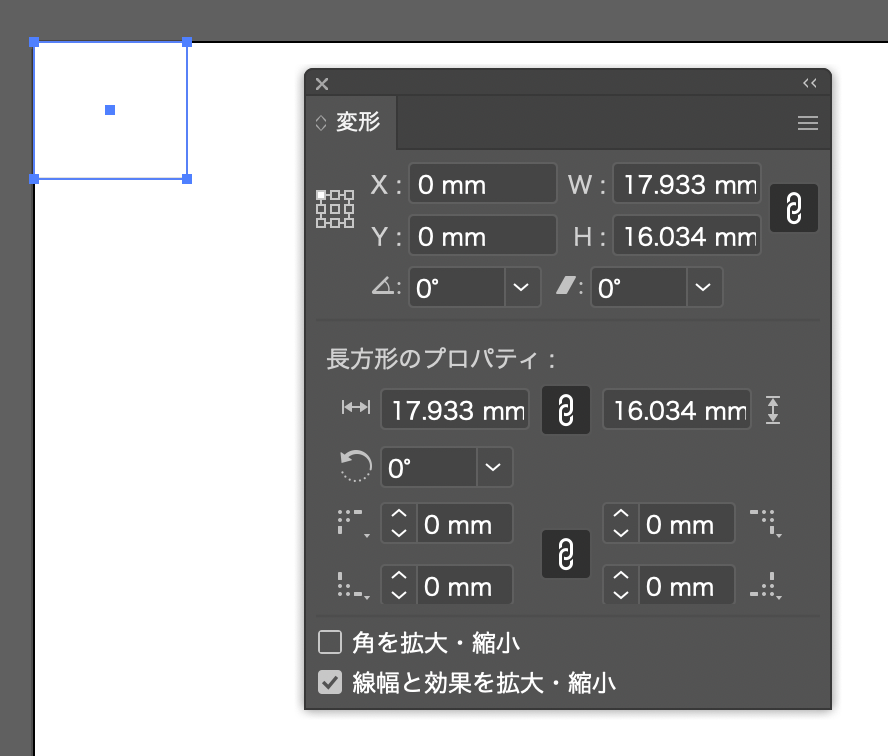
W(幅)とH(高さ)
それぞれ数値を入力すると、指定したサイズの幅と高さになります。数値を入力した通りに変形してしまいますので、縦横比を変更せずに変形したい場合は鎖アイコンをクリックしてロックをかけておきましょう。入力する際は単位も指定可能です。mm、cm、inch、pxなどなど。こちらを使用することで正確なサイズのオブジェクトに変形する事が可能です。
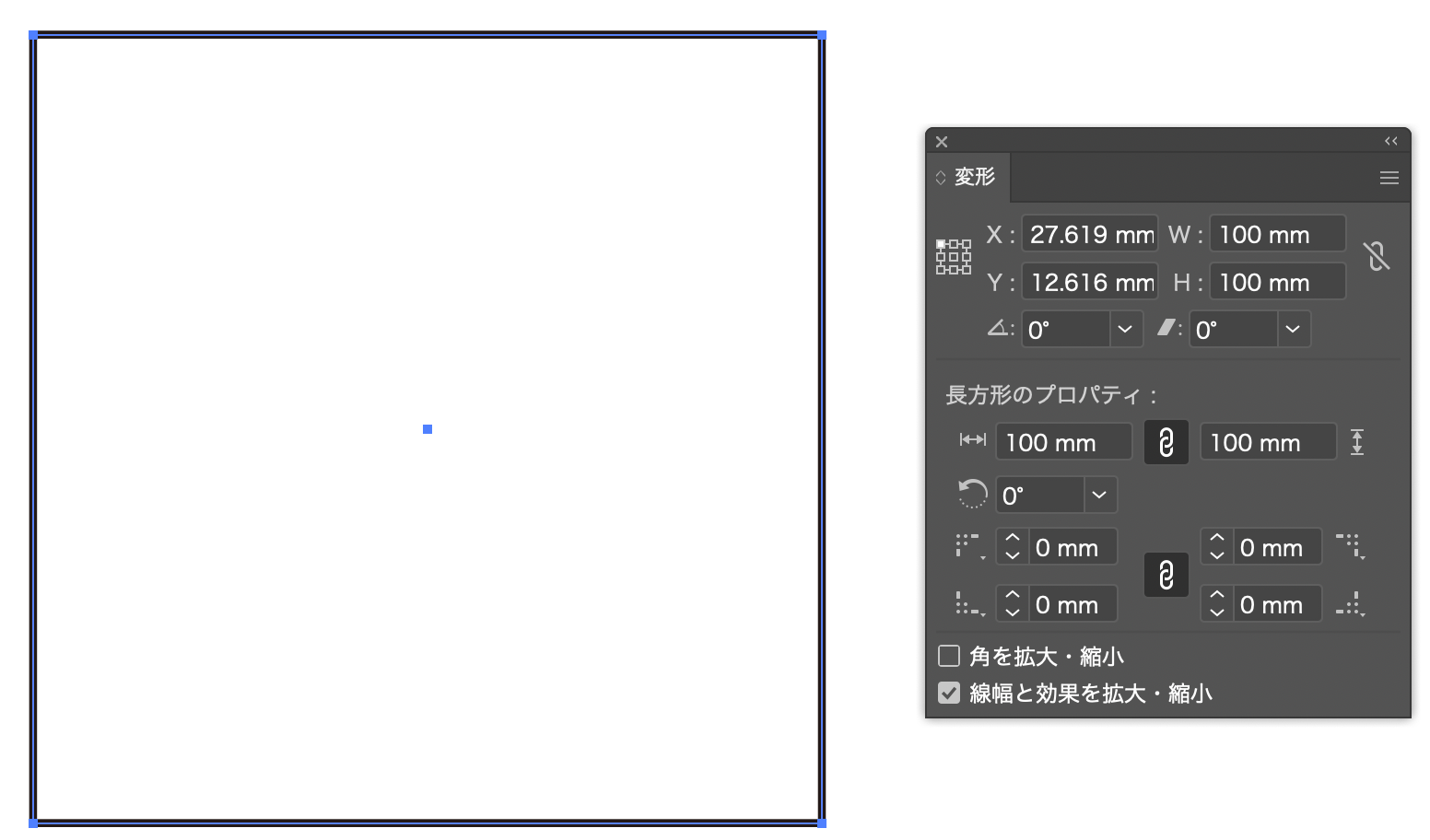
四則演算記号を利用する
変形パネルは四則演算記号に対応しております。四則演算記号とは、
+(足し算)
-(引き算)
*(掛け算)
/(割り算)
の記号を利用することで数値を計算し変形してくれます。
(例)
幅を+20cmしたい場合は現状のW(幅)の数値の右側に(+20cm)と入力します。
高さを-10mmしたい場合は現状のH(高さ)の数値の右側に(-10mm)と入力します。
幅を2倍の大きさにしたい場合は現状のW(幅)の数値の右側に(*2)と入力します。
高さを1/2にしたい場合は現状のW(幅)の数値の右側に(/2)と入力します。
また、数値は%にも対応しているので、2%の大きさに縮小や120%の大きさに拡大することも可能です。色々と試してみましょう。
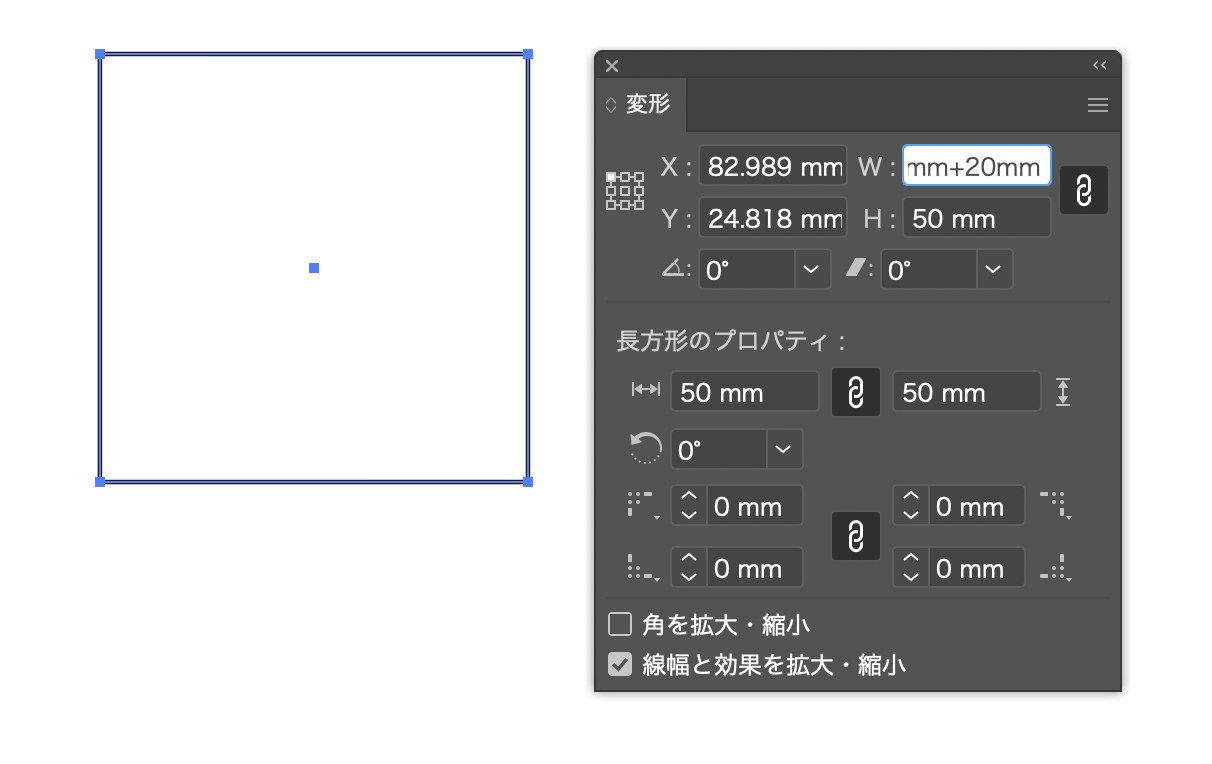
その他
変形パネルでは回転やシアーなど入力する項目もあります。ここでは詳しく触れませんが是非色々試してみて下さい。
まとめ
Adobe Illustratorの変形ツールは、デザインにおける多様な表現を可能にする非常に強力なツールです。基本的な使い方をマスターし、実際のデザインに応用することで、プロフェッショナルな仕上がりを実現できます。ぜひ試してみてください。
このブログではAdobe IllustratorやAdobe Photoshopを中心に、Adobeソフトの使い方やデザインの初心者基礎講座をできるだけ分かりやすく楽しく学べるように更新していきます。オンラインで学べるデザインの専門学校のようなコミュニティをDiscordを使って運営しています。(現在準備中です)
興味が湧いた方は、ぜひAdobeソフトにチャレンジしてみて下さいね!
次の記事
#08【Adobe Illustrator初心者講座】絶対身につけて欲しい!フォントと文字組みの基礎知識【イラレ】【フォトショ】






